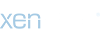- Katılım
- 3 yıl 11 ay 9 gün
- Mesajlar
- 2,170
- Web sitesi
- oblivioncodetr.com
- Discord
- !!SleekAssassin35#6533
Son zamanlarda bilgisayar oyuncularının en büyük şikayeti olan Windows 10 updatelerinden sonra gelen performans düşüklüğünü mutlaka hisstemişsinizdir, bu yüzden bir rehber yayınlamaya karar verdim. Windows 10 performans artırmak ve sistemin üzerindeki yükünü azaltmak için yapabileceklerinizi bu rehberde bulabilirsiniz.
You must have felt the performance drop after Windows 10 updates, which is the biggest complaint of computer gamers lately, so I decided to publish a guide. In this guide, you can find what you can do to increase Windows 10 performance and reduce the load on the system.
PROGRAMSIZ PERFORMANS ARTTIRMA [PERFORMANCE IMPROVEMENT WITHOUT PROGRAM ] ;
1. Gerekli Kayıt Defteri Düzenlemelerini Yapmak [Making Necessary Registry Edits]
Kayıt defterinden yapılabilecek bazı ayarlar ile menülerin açılışını hızlandırmak, cevap vermeyen uygulamaların otomatik olarak kapanmasını sağlamak gibi düzenlemeler yapmak mümkün. Bunun için aşağıdaki kodda yer alan metni boş bir not defterine kopyalayın ve dosyayı .reg uzantısı ile kaydedin. Daha sonra oluşturduğunuz dosyaya çift tıklayın ve gelen uyarıda Evet‘e tıklayın.
To speed up the menus with the edits from the registry, to prepare them to perform such as completing the sale automatically. To do this, copy the code contained in an empty notebook and publish it with the .reg extension. Then double-click the file you created and click Yes in the warning that comes up.
Windows Registry Editor Version 5.00
[HKEY_CLASSES_ROOT\AllFilesystemObjects\shellex\ContextMenuHandlers\Copy To]
@="{C2FBB630-2971-11D1-A18C-00C04FD75D13}"
[HKEY_CLASSES_ROOT\AllFilesystemObjects\shellex\ContextMenuHandlers\Move To]
@="{C2FBB631-2971-11D1-A18C-00C04FD75D13}"
[HKEY_CURRENT_USER\Control Panel\Desktop]
"AutoEndTasks"="1"
"HungAppTimeout"="1000"
"MenuShowDelay"="8"
"WaitToKillAppTimeout"="2000"
"LowLevelHooksTimeout"="1000"
[HKEY_CURRENT_USER\Control Panel\Mouse]
"MouseHoverTime"="8"
[HKEY_CURRENT_USER\Software\Microsoft\Windows\CurrentVersion\Policies\Explorer]
"NoLowDiskSpaceChecks"=dword:00000001
"LinkResolveIgnoreLinkInfo"=dword:00000001
"NoResolveSearch"=dword:00000001
"NoResolveTrack"=dword:00000001
"NoInternetOpenWith"=dword:00000001
[HKEY_LOCAL_MACHINE\SYSTEM\CurrentControlSet\Control]
"WaitToKillServiceTimeout"="2000"
Burada yaptığımız düzenlemeleri açıklayalım.
Animasyonlar kimi kullanıcıların hoşuna gitse de sistem üzerine gereksiz yük bindirir. Bilgisayarınızın fark edilir şekilde hızlanmasını istiyorsanız animasyonları kapatmakta fayda var. Windows 10 için bunu yapmanın çok kolay bir yolu var. Ayarlar – Erişim Kolaylığı – Monitör kısmı altında yer alan “Windows’ta Animasyonları Göster” seçeneğini kapatın. Windows 1803 sürümünden önceki sürümlerde bu ayarı diğer seçenekler kısmında bulabilirsiniz.
Although some users like animations, they put unnecessary load on the system. If you want your computer to speed up noticeably, it is useful to turn off animations. There is a very easy way to do this for Windows 10. Under Settings - Ease of Access - Monitor, turn off the "Show Animations in Windows" option. In versions prior to Windows 1803, you can find this setting in other options.

Daha önceden alıştığınız şekilde animasyonları kapatmak ve birkaç ek ayarı yapmak içinse WIN + R tuş kombinasyonunu kullanarak Çalıştır’ı açın ve sysdm.cpl yazarak eski tip sistem özellikleri menüsünü açın. Gelişmiş – Performans – Ayarlar seçeneğine tıklayarak performans ayarlarını açın ve resimdeki şekilde düzenleyin.
To turn off animations and make a few additional settings as you used to before, open Run using the WIN + R key combination and open the old-style system properties menu by typing sysdm.cpl. Open the performance settings by clicking Advanced - Performance - Settings and arrange them as in the picture.

Ekran yazı tipi kenarlarını düzelt, simgeler yerine küçük resimler göster, sürüklerken pencere içeriğini göster, yarı saydam seçim dikdörtgeni göster seçeneklerini açık bırakmanız görünümü daha iyi hale getirdiği için açık durmasında fayda var, ancak isteyen kullanıcılar bu seçenekleri de kapatabilirler.
Windows Spotlight’ı kapatmak için Ayarlar – Kişiselleştirme – Kilit Ekranı menüsüne gelin ve arka plan seçeneğinin Windows Spotlight olmadığından emin olun.
Office 2013 ve 2016‘da menü geçişleri ve yazım sırasında belirli animasyonlar kullanılır. Bu programların performansını artırmak için bu animasyonları kapatabilirsiniz. Bunun için WIN+R tuş kombinasyonunu kullanarak Çalıştır’ı açın ve regedit.exe yazın. Kayıt defteri açıldığında aşağıdaki dizine gidin.
Mozilla Firefox kullanıcıları animasyonları kapatmak için bazı ek düzenlemeler yapabilirler. Bunun için Firefox’un adres çubuğuna about:config yazın ve sayfayı açtığınızda riskleri kabul edin. Sayfadaki arama seçeneğini kullanarak cosmetic yazın ve gelen toolkit.cosmeticAnimations.enabled seçeneğine çift tıklayarak false değerini almasını sağlayın. Firefox 57’den önceki sürümler içinse browser.stopReloadAnimation.enabled , browser.tabs.animate, browser.fullscreen.animate değerlerine çift tıklayarak false değerini almasını sağlayın.
Fix screen font edges, show thumbnails instead of icons, show window contents while dragging, show semi-transparent selection rectangle options, as it makes the view better, it is useful to keep these options on, but users can also turn these options off.
To turn off Windows Spotlight, go to Settings - Personalization - Lock Screen and make sure the background option is not Windows Spotlight.
In Office 2013 and 2016, certain animations are used during menu transitions and typing. You can turn off these animations to improve the performance of these programs. To do this, open Run using the WIN+R key combination and type regedit.exe. Once the registry opens navigate to the following directory
3. Klasör Seçeneklerindeki Gereksiz Ayarları Kapatmak [Turning Off Unnecessary Settings in Folder Options]
Klasör seçeneklerindeki gereksiz ayarları kapatmak için WIN + E tuş kombinasyonunu kullanarak Windows gezginini açın ve Görünüm – Seçenekler menüsüne tıklayın. Açılan Klasör seçenekleri’nin Görünüm sekmesine gelin ve belirtilen seçenekleri devre dışı bırakın.
To turn off unnecessary settings in the folder options, open Windows explorer using the WIN + E key combination and click on the View - Options menu. Go to the View tab of the Folder options that opens and disable the specified options.

4. Başlangıçta Açılan Gereksiz Uygulamaları Kapatmak [Closing Unnecessary Applications That Open at Startup ]
Görev çubuğuna sağ tıklayıp ya da Ctrl+Shift+Esc tuş kombinasyonunu kullanarak Görev Yöneticisi’ni açın ve Başlangıç sekmesine gidin. Tercihen ekran kartı ve ses aygıtı sürücülerine ait yazılımlar dışında kalan yazılımları devre dışı bırakın.
Open Task Manager by right-clicking on the taskbar or using the key combination Ctrl+Shift+Esc and go to the Startup tab. Preferably disable software other than video card and audio device drivers.

PROGRAMLI PERFORMANS ARTTIRMA [PROGRAMMING PERFORMANCE IMPROVEMENT] ;
(Bu kısım optimize sağlayan anti virüsler ve uygulamaları içermektedir)
(This section includes antiviruses and applications that provide optimization)
1- Virüsler : Virüs yazılımları bilgisayar performansını yüksek ölçüde azaltıyor bunun için önerdiğim anti virüs
1- Viruses: Virus software greatly reduces computer performance, the anti virus I recommend for this is
A-) Malwarebytes Nedir ?
Malwarebytes Virüs, Ramsomware (fidye yazılım virüsü), Adware (reklam yazılımları) Backdoor, Worm (solucan), Pups (potansiyel olarak istenmeyen programlar), Trojan, Keylogger, gibi tüm zararlılar Malware olarak adlandırılır. Yani malware kötü amaçlı yazılımlara verilen genel bir addır. Malwarebytes de bir malware temizleme ve korunma programıdır. Tüm bu zararlılara karşı hem koruma sağlar hem de bilgisayarınıza daha önceden bulaşan zararlı dosyalar, yazılımlar, kayıtlar varsa bunları bulur ve temizler.
Peki Malwarebytes Antivirüs Programımımdır: Sadece bir antivirüs programı olmaz. Antivirüs programları sadece virüslere karşı etkili olurken Malwarebytes Virüs, Ramsomware (fidye yazılım virüsü), Adware (reklam yazılımları) Backdoor, Worm (solucan), Pups (potansiyel olarak istenmeyen programlar), Trojan, Keylogger, gibi tüm zararlılara karşı koruma sağlamaktadır. Program yüklemenin ardından premium olarak 14 günlük kullanım süresi vermektedir. 14 gün bittiğinde eğer lisans satın almazsanız Malwarebytes pasif olarak uygulama çalışmaya devam eder.
Malwarebytes Virus, Ramsomware (ransomware virus), Adware (adware), Backdoor, Worm (worm), Pups (potentially unwanted programs), Trojan, Keylogger, all malware are called Malware. So malware is a general name given to malicious software. Malwarebytes is also a malware removal and protection program. It not only provides protection against all these pests, but also finds and cleans harmful files, software and records that have already infected your computer.
Well Malwarebytes Is My Antivirus Program: It's not just an antivirus program. While antivirus programs are only effective against viruses, Malwarebytes provides protection against all harmful such as Virus, Ramsomware (ransomware virus), Adware (adware), Backdoor, Worm (worm), Pups (potentially unwanted programs), Trojan, Keylogger. The program gives a 14-day usage period as a premium after installation. If you do not purchase a license after 14 days, Malwarebytes will continue to work passively.
2-Optimizasyon [Optimization]
A-) Iolo System Mechanic
Ücretli ve ücretsiz olarak iki farklı sistemi bulunan lolo System Mechanic optimizasyon aracı ücretsiz sürümünde dahi sunduğu imkanlarla oldukça dikkat çekiyor.
The
Lolo System Mechanic optimization tool, which has two different systems, paid and free, draws attention with the possibilities it offers even in its free version.

B-) Razer Cortex: Game Booster
Ücretsiz bir optimizasyon aracı olan Razer Cortex: Game Booster, belleği temizlerken, gereksiz sistem süreçlerini askıya alır ve iyi bir oyun performansı için en iyi altyapıyı sağlar.
Razer Cortex: Game Booster, bilgisayarın oyun için performans süreçlerinde gereksiz hizmetleri ve yazılımları otomatik kapatma işlemini gerçekleştirir. Sunduğu tüm hizmetler ve iyileştirme kalitesiyle optimizasyon programı sıklıkla tercih edilir.
Razer Cortex: Game Booster, a free optimization tool, cleans memory, suspends unnecessary system processes and provides the best infrastructure for good gaming performance.
Razer Cortex: Game Booster performs the automatic shutdown of unnecessary services and software in the computer's performance processes for the game. The optimization program is often preferred with all the services it offers and the quality of improvement.
3- Driver Sorunları [Driver Issues]
A-) Piriform CCleaner
Bilgisayarın birçok serbest sistem optimizasyon aracının gerçekleştiremediği parçaları temizleyen Piriform CCleaner, gerçek zamanlı koruma ve temizleme planlaması ekler. Ücretli sürümü de bulunan programın ücretsiz sürümünde; tarayıcı önbelleklerini temizleme, istenmeyen çerezler ve geçici dosyaların kaldırılması gibi işlemler kolaylıkla gerçekleştirilebilir.

A-) GeForce Experience
NVIDIA’nın bu yardımcı yazılımı sayesinde ekran kartı sürücümüzü yükleyebilir, güncellemeleri kontrol edebilir ve varsa bunları yükleyebiliriz. GeForce Experience ayrıca bilgisayardaki oyunları tespit ederken bunların grafik ayarlarını mevcut donanıma göre otomatik optimize edebiliyor.
Thanks to this utility from NVIDIA, we can install our video card driver, check for updates and install them if available. GeForce Experience can also detect games on the computer and automatically optimize their graphics settings according to the current hardware.
Bununla birlikte ekran görüntüsü alma, video kaydı, belirli mecralarda canlı yayın yapma imkanı tanıyor. Dahası, oyundaki unutulmaz anları otomatik olarak kaydeden ShadowPlay Highlights özelliğine sahip.
In addition, it provides the opportunity to take screenshots, record videos, and broadcast live on certain channels. What's more, it has ShadowPlay Highlights that automatically records memorable moments in the game.
You must have felt the performance drop after Windows 10 updates, which is the biggest complaint of computer gamers lately, so I decided to publish a guide. In this guide, you can find what you can do to increase Windows 10 performance and reduce the load on the system.
PROGRAMSIZ PERFORMANS ARTTIRMA [PERFORMANCE IMPROVEMENT WITHOUT PROGRAM ] ;
1. Gerekli Kayıt Defteri Düzenlemelerini Yapmak [Making Necessary Registry Edits]
Kayıt defterinden yapılabilecek bazı ayarlar ile menülerin açılışını hızlandırmak, cevap vermeyen uygulamaların otomatik olarak kapanmasını sağlamak gibi düzenlemeler yapmak mümkün. Bunun için aşağıdaki kodda yer alan metni boş bir not defterine kopyalayın ve dosyayı .reg uzantısı ile kaydedin. Daha sonra oluşturduğunuz dosyaya çift tıklayın ve gelen uyarıda Evet‘e tıklayın.
To speed up the menus with the edits from the registry, to prepare them to perform such as completing the sale automatically. To do this, copy the code contained in an empty notebook and publish it with the .reg extension. Then double-click the file you created and click Yes in the warning that comes up.
Windows Registry Editor Version 5.00
[HKEY_CLASSES_ROOT\AllFilesystemObjects\shellex\ContextMenuHandlers\Copy To]
@="{C2FBB630-2971-11D1-A18C-00C04FD75D13}"
[HKEY_CLASSES_ROOT\AllFilesystemObjects\shellex\ContextMenuHandlers\Move To]
@="{C2FBB631-2971-11D1-A18C-00C04FD75D13}"
[HKEY_CURRENT_USER\Control Panel\Desktop]
"AutoEndTasks"="1"
"HungAppTimeout"="1000"
"MenuShowDelay"="8"
"WaitToKillAppTimeout"="2000"
"LowLevelHooksTimeout"="1000"
[HKEY_CURRENT_USER\Control Panel\Mouse]
"MouseHoverTime"="8"
[HKEY_CURRENT_USER\Software\Microsoft\Windows\CurrentVersion\Policies\Explorer]
"NoLowDiskSpaceChecks"=dword:00000001
"LinkResolveIgnoreLinkInfo"=dword:00000001
"NoResolveSearch"=dword:00000001
"NoResolveTrack"=dword:00000001
"NoInternetOpenWith"=dword:00000001
[HKEY_LOCAL_MACHINE\SYSTEM\CurrentControlSet\Control]
"WaitToKillServiceTimeout"="2000"
Burada yaptığımız düzenlemeleri açıklayalım.
- AutoEndTasks – Bilgisayar kapatılırken ya da oturumdan çıkılırken Windows’un üçüncü parti hizmetleri otomatik olarak kapatmasını sağlar. Bu sayede uygulama kapanmaya engel oluyor uyarılarını almayacaksınız.
- HungAppTimeout– Uygulamalar cevap vermediği zaman görevi sonlandır seçeneğine basılmadan önceki bekleme süresini kısaltır.
- Dikkat! Uygulamaların hemen sonlanmasını istemiyorsanız bu ayarı değiştirmeyin!
- MenuShowDelay – Menü gösterimi bekleme süresini azaltır. Böylelikle tıklandığı zaman menüler daha hızlı gelecek.
- WaitToKillAppTimeout – Bilgisayar kapatılırken ya da oturumdan çıkılırken kullanıcı uygulamalarının kapatılması için sistem bekleme süresini kısaltır.
- LowLevelHooksTimeout – Cevap vermeyen hizmetlerin kapatılmasından önceki sistem bekleme süresini kısaltır.
- MouseHoverTime – Farenizle birlikte bir nesnenin üzerine geldiğinizde görülen açıklamanın çıkış süresini kısaltır.
- NoLowDiskSpaceChecks – Düşük depolama aranı uyarısını ortadan kaldırır.
- LinkResolveIgnoreLinkInfo – Bilgisayarınızda mevcut olmayan programlara ait kısayolların bağlantısının Windows tarafından boşa vakit harcanarak aranmasını önler.
- NoResolveSearch – Kısayol bağlantı sorununu çözmek için Windows’un diski aramasını önler.
- NoResolveTrack – Kısayol bağlantı sorununu çözmek için Windows’un NTFS dosya sisteminin izleme özelliğini kullanmasını engeller.
- NoInternetOpenWith – Birlikte aç seçeneğine tıkladığınızda uygulamaları internette arama seçeneğinin çıkmasını önler.
- WaitToKillServiceTimeout – Bilgisayarın kapatılması sırasında durdurulacak hizmetler uyarısı geldiğinde, uygulamaların kapanması için beklenen süreyi kısaltır.
Animasyonlar kimi kullanıcıların hoşuna gitse de sistem üzerine gereksiz yük bindirir. Bilgisayarınızın fark edilir şekilde hızlanmasını istiyorsanız animasyonları kapatmakta fayda var. Windows 10 için bunu yapmanın çok kolay bir yolu var. Ayarlar – Erişim Kolaylığı – Monitör kısmı altında yer alan “Windows’ta Animasyonları Göster” seçeneğini kapatın. Windows 1803 sürümünden önceki sürümlerde bu ayarı diğer seçenekler kısmında bulabilirsiniz.
Although some users like animations, they put unnecessary load on the system. If you want your computer to speed up noticeably, it is useful to turn off animations. There is a very easy way to do this for Windows 10. Under Settings - Ease of Access - Monitor, turn off the "Show Animations in Windows" option. In versions prior to Windows 1803, you can find this setting in other options.

Daha önceden alıştığınız şekilde animasyonları kapatmak ve birkaç ek ayarı yapmak içinse WIN + R tuş kombinasyonunu kullanarak Çalıştır’ı açın ve sysdm.cpl yazarak eski tip sistem özellikleri menüsünü açın. Gelişmiş – Performans – Ayarlar seçeneğine tıklayarak performans ayarlarını açın ve resimdeki şekilde düzenleyin.
To turn off animations and make a few additional settings as you used to before, open Run using the WIN + R key combination and open the old-style system properties menu by typing sysdm.cpl. Open the performance settings by clicking Advanced - Performance - Settings and arrange them as in the picture.

Ekran yazı tipi kenarlarını düzelt, simgeler yerine küçük resimler göster, sürüklerken pencere içeriğini göster, yarı saydam seçim dikdörtgeni göster seçeneklerini açık bırakmanız görünümü daha iyi hale getirdiği için açık durmasında fayda var, ancak isteyen kullanıcılar bu seçenekleri de kapatabilirler.
Windows Spotlight’ı kapatmak için Ayarlar – Kişiselleştirme – Kilit Ekranı menüsüne gelin ve arka plan seçeneğinin Windows Spotlight olmadığından emin olun.
Office 2013 ve 2016‘da menü geçişleri ve yazım sırasında belirli animasyonlar kullanılır. Bu programların performansını artırmak için bu animasyonları kapatabilirsiniz. Bunun için WIN+R tuş kombinasyonunu kullanarak Çalıştır’ı açın ve regedit.exe yazın. Kayıt defteri açıldığında aşağıdaki dizine gidin.
- Office 2013 : HKEY_CURRENT_USER\Software\Microsoft\Office\15.0\Common
- Office 2016 : HKEY_CURRENT_USER\Software\Microsoft\Office\16.0\Common
Mozilla Firefox kullanıcıları animasyonları kapatmak için bazı ek düzenlemeler yapabilirler. Bunun için Firefox’un adres çubuğuna about:config yazın ve sayfayı açtığınızda riskleri kabul edin. Sayfadaki arama seçeneğini kullanarak cosmetic yazın ve gelen toolkit.cosmeticAnimations.enabled seçeneğine çift tıklayarak false değerini almasını sağlayın. Firefox 57’den önceki sürümler içinse browser.stopReloadAnimation.enabled , browser.tabs.animate, browser.fullscreen.animate değerlerine çift tıklayarak false değerini almasını sağlayın.
Fix screen font edges, show thumbnails instead of icons, show window contents while dragging, show semi-transparent selection rectangle options, as it makes the view better, it is useful to keep these options on, but users can also turn these options off.
To turn off Windows Spotlight, go to Settings - Personalization - Lock Screen and make sure the background option is not Windows Spotlight.
In Office 2013 and 2016, certain animations are used during menu transitions and typing. You can turn off these animations to improve the performance of these programs. To do this, open Run using the WIN+R key combination and type regedit.exe. Once the registry opens navigate to the following directory
- Office 2013 : HKEY_CURRENT_USER\Software\Microsoft\Office\15.0\Common
- Office 2016 : HKEY_CURRENT_USER\Software\Microsoft\Office\16.0\Common
Mozilla Firefox users can make some additional adjustments to turn off animations. For this, type about:config in Firefox's address bar and accept the risks when you open the page. Type cosmetic using the search option on the page and double-click the toolkit.cosmeticAnimations.enabled option to get the value false. For versions before Firefox 57, double-click the browser.stopReloadAnimation.enabled , browser.tabs.animate, browser.fullscreen.animate values to set them to false.
3. Klasör Seçeneklerindeki Gereksiz Ayarları Kapatmak [Turning Off Unnecessary Settings in Folder Options]
Klasör seçeneklerindeki gereksiz ayarları kapatmak için WIN + E tuş kombinasyonunu kullanarak Windows gezginini açın ve Görünüm – Seçenekler menüsüne tıklayın. Açılan Klasör seçenekleri’nin Görünüm sekmesine gelin ve belirtilen seçenekleri devre dışı bırakın.
To turn off unnecessary settings in the folder options, open Windows explorer using the WIN + E key combination and click on the View - Options menu. Go to the View tab of the Folder options that opens and disable the specified options.

4. Başlangıçta Açılan Gereksiz Uygulamaları Kapatmak [Closing Unnecessary Applications That Open at Startup ]
Görev çubuğuna sağ tıklayıp ya da Ctrl+Shift+Esc tuş kombinasyonunu kullanarak Görev Yöneticisi’ni açın ve Başlangıç sekmesine gidin. Tercihen ekran kartı ve ses aygıtı sürücülerine ait yazılımlar dışında kalan yazılımları devre dışı bırakın.
Open Task Manager by right-clicking on the taskbar or using the key combination Ctrl+Shift+Esc and go to the Startup tab. Preferably disable software other than video card and audio device drivers.

PROGRAMLI PERFORMANS ARTTIRMA [PROGRAMMING PERFORMANCE IMPROVEMENT] ;
(Bu kısım optimize sağlayan anti virüsler ve uygulamaları içermektedir)
(This section includes antiviruses and applications that provide optimization)
1- Virüsler : Virüs yazılımları bilgisayar performansını yüksek ölçüde azaltıyor bunun için önerdiğim anti virüs
Linkleri,görmek için
Giriş yap veya üye ol.
1- Viruses: Virus software greatly reduces computer performance, the anti virus I recommend for this is
Linkleri,görmek için
Giriş yap veya üye ol.
A-) Malwarebytes Nedir ?
Malwarebytes Virüs, Ramsomware (fidye yazılım virüsü), Adware (reklam yazılımları) Backdoor, Worm (solucan), Pups (potansiyel olarak istenmeyen programlar), Trojan, Keylogger, gibi tüm zararlılar Malware olarak adlandırılır. Yani malware kötü amaçlı yazılımlara verilen genel bir addır. Malwarebytes de bir malware temizleme ve korunma programıdır. Tüm bu zararlılara karşı hem koruma sağlar hem de bilgisayarınıza daha önceden bulaşan zararlı dosyalar, yazılımlar, kayıtlar varsa bunları bulur ve temizler.
Peki Malwarebytes Antivirüs Programımımdır: Sadece bir antivirüs programı olmaz. Antivirüs programları sadece virüslere karşı etkili olurken Malwarebytes Virüs, Ramsomware (fidye yazılım virüsü), Adware (reklam yazılımları) Backdoor, Worm (solucan), Pups (potansiyel olarak istenmeyen programlar), Trojan, Keylogger, gibi tüm zararlılara karşı koruma sağlamaktadır. Program yüklemenin ardından premium olarak 14 günlük kullanım süresi vermektedir. 14 gün bittiğinde eğer lisans satın almazsanız Malwarebytes pasif olarak uygulama çalışmaya devam eder.
Malwarebytes Virus, Ramsomware (ransomware virus), Adware (adware), Backdoor, Worm (worm), Pups (potentially unwanted programs), Trojan, Keylogger, all malware are called Malware. So malware is a general name given to malicious software. Malwarebytes is also a malware removal and protection program. It not only provides protection against all these pests, but also finds and cleans harmful files, software and records that have already infected your computer.
Well Malwarebytes Is My Antivirus Program: It's not just an antivirus program. While antivirus programs are only effective against viruses, Malwarebytes provides protection against all harmful such as Virus, Ramsomware (ransomware virus), Adware (adware), Backdoor, Worm (worm), Pups (potentially unwanted programs), Trojan, Keylogger. The program gives a 14-day usage period as a premium after installation. If you do not purchase a license after 14 days, Malwarebytes will continue to work passively.
2-Optimizasyon [Optimization]
A-) Iolo System Mechanic
Linkleri,görmek için
Giriş yap veya üye ol.
optimizasyon programı diğer programlara göre yarattığı hız farklı ile biliniyor. İstenmeyen uygulama ve gereksiz dosyaları kaldıran program, otomatik çalıştırma ayarlarını engelleyerek, tarayıcı geçmişi ve ön belleği silerken RAM’i de temizler.Ücretli ve ücretsiz olarak iki farklı sistemi bulunan lolo System Mechanic optimizasyon aracı ücretsiz sürümünde dahi sunduğu imkanlarla oldukça dikkat çekiyor.
The
Linkleri,görmek için
Giriş yap veya üye ol.
optimization program is known for its speed compared to other programs. It removes unwanted apps and junk files, blocks autorun settings, clears browser history and cache, while also clearing RAM.Lolo System Mechanic optimization tool, which has two different systems, paid and free, draws attention with the possibilities it offers even in its free version.

B-) Razer Cortex: Game Booster
Linkleri,görmek için
Giriş yap veya üye ol.
optimizasyon aracı oyuncuların bilgisayarlarından maksimum performans alabilmeleri için tasarlanmıştır.Ücretsiz bir optimizasyon aracı olan Razer Cortex: Game Booster, belleği temizlerken, gereksiz sistem süreçlerini askıya alır ve iyi bir oyun performansı için en iyi altyapıyı sağlar.
Razer Cortex: Game Booster, bilgisayarın oyun için performans süreçlerinde gereksiz hizmetleri ve yazılımları otomatik kapatma işlemini gerçekleştirir. Sunduğu tüm hizmetler ve iyileştirme kalitesiyle optimizasyon programı sıklıkla tercih edilir.
Linkleri,görmek için
Giriş yap veya üye ol.
optimization tool is designed for players to get maximum performance from their computers.Razer Cortex: Game Booster, a free optimization tool, cleans memory, suspends unnecessary system processes and provides the best infrastructure for good gaming performance.
Razer Cortex: Game Booster performs the automatic shutdown of unnecessary services and software in the computer's performance processes for the game. The optimization program is often preferred with all the services it offers and the quality of improvement.
3- Driver Sorunları [Driver Issues]
A-) Piriform CCleaner
Linkleri,görmek için
Giriş yap veya üye ol.
programı yıllardır popülaritesini koruyan ve en çok tercih edilen bilgisayar temizleme araçları arasında yerini alıyor.Bilgisayarın birçok serbest sistem optimizasyon aracının gerçekleştiremediği parçaları temizleyen Piriform CCleaner, gerçek zamanlı koruma ve temizleme planlaması ekler. Ücretli sürümü de bulunan programın ücretsiz sürümünde; tarayıcı önbelleklerini temizleme, istenmeyen çerezler ve geçici dosyaların kaldırılması gibi işlemler kolaylıkla gerçekleştirilebilir.
Linkleri,görmek için
Giriş yap veya üye ol.
The program is among the most preferred computer cleaning tools, which has been popular for years. Piriform CCleaner adds real-time protection and cleaning scheduling, cleaning the computer's parts that many free system optimization tools can't perform. In the free version of the program, which also has a paid version; Operations such as clearing browser caches, removing unwanted cookies and temporary files can be performed easily. 
A-) GeForce Experience
NVIDIA’nın bu yardımcı yazılımı sayesinde ekran kartı sürücümüzü yükleyebilir, güncellemeleri kontrol edebilir ve varsa bunları yükleyebiliriz. GeForce Experience ayrıca bilgisayardaki oyunları tespit ederken bunların grafik ayarlarını mevcut donanıma göre otomatik optimize edebiliyor.
Thanks to this utility from NVIDIA, we can install our video card driver, check for updates and install them if available. GeForce Experience can also detect games on the computer and automatically optimize their graphics settings according to the current hardware.
Linkleri,görmek için
Giriş yap veya üye ol.
Bununla birlikte ekran görüntüsü alma, video kaydı, belirli mecralarda canlı yayın yapma imkanı tanıyor. Dahası, oyundaki unutulmaz anları otomatik olarak kaydeden ShadowPlay Highlights özelliğine sahip.
In addition, it provides the opportunity to take screenshots, record videos, and broadcast live on certain channels. What's more, it has ShadowPlay Highlights that automatically records memorable moments in the game.