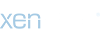- Katılım
- 3 yıl 11 ay 2 gün
- Mesajlar
- 2,170
- Web sitesi
- oblivioncodetr.com
- Discord
- !!SleekAssassin35#6533
Overclock ya da diğer adıyla hız aşırtma işlemi, işlemcinin ve dahili eklentilerin frekansı üzerine çıkarak ek performans sağlamaya çalışmasıdır. Overclock yaparken dikkatli olunmalıdır aksine geri dönülemez hasarlar bırakıla bilir.
Overclock hangi bileşenlere uygulanır?
1- Ekran Kartı:
Ekran kartları, overclock işlemi yapabileceğiniz kolay bileşenlerdir. Ancak overclock işlemini ekran kartınıza uygulamak, ekrankartı performansınıza çok bir etki yapmaz. Bu yüzden ekran kartına overclock tercih etmiyorum. Ekran kartınıza overclock işlemi uygulamak istiyorsanız, gerekli analizler için
2- CPU (İşlemci):
Overclock yapabileceğiniz en önemli bileşen işlemcinizdir. Ancak bunun için işlemcinizin üretici firması bunun için size izin vermiş olmalıdır. Örnek verecek olursak; Intel’in K serisi ve X serisi overclock işlemini büyük ölçüde sınırlandırır. AMD serilerinde ise genellikle overclock yapabilirsiniz. Ancak tekrar belirtmeliyiz ki bunun için bilgisayarınıza ait işlemciyi iyi bilmeli ve araştırmalısınız. İşlemciler, overclock işlemi yapabileceğiniz en karmaşık bileşendir.
3- RAM:
RAM’inizin frekansını yükseltmek için yapacağınız overclock işlemi, yeni RAM’lerde daha büyük etki yaratma ihtimaline sahiptir. Ancak unutulmamalıdır ki RAM’in frekansı arttıkça performansını da zorlayarak ona zarar verebilirsiniz.
PROGRAMSIZ OVERCLOCK :
Birinci Adım: Temel Performansın Belirlenmesi
Hız aşırtma işleminin ilk adımı, bir kıyaslama aracıyla sisteminizin temel performansını ölçmektir. Bu, hız aşırtmadan sonraki performans ölçümlerinin kolaylıkla karşılaştırılmasına olanak tanıyacak ve iyileştirmeleri açıkça gösterecektir. Kıyaslama programını BIOS'tan çalıştıramayacağınız için, Windows üzerinden çalışan bir kıyaslama programı kullanmalısınız.
Donanımınızı karşılaştırmak için,
Kıyaslama puanınızı elde ettikten sonra bu puanı not edin; böylece daha sonraki puanlarla karşılaştırabilir ve yaptığınız işin sonuçlarını görebilirsiniz.
İkinci Adım: Performans Ayarlarını Yapma

İşlemci çekirdeklerinin tümünün 50 kat çarpana (5000 MHZ) ayarlandığı bir örnek.
Yukarıda belirtildiği gibi, her BIOS ve donanım yapılandırması farklıdır; bu nedenle ayarlarınızın yeri değişebilir. Buna rağmen, hız aşırtma işleminin temel ilkeleri sistemden sisteme aynıdır.
Değiştirmeniz gereken ilk ayar, işlemcinin son hızını belirleyen değerlerden biri olan İşlemci Çekirdek Oranı'dır. BIOS'unuzda bu ayarı yapmanıza izin veren bölümü bulun.
Dikkat: CPU'nun çalışma ayarlarını değiştirirken, bir seferde bir ayarı değiştirmek ve ardından, başka bir ayarı değiştirmeden önce, başarılı olduğunu doğrulamak en iyi uygulamadır. Bu şekilde; herhangi bir sorun varsa buna neden olan ayarı tanımlamak ve bilinen son işlevsel ayarlara geri dönmek kolay olacaktır.
İşlemci Çekirdek Oranı'nı bulduğunuzda, ayarı bir birim yukarı çekmekle başlayın (örneğin 42'den 43'e). Ardından; değişiklikleri uygulayın, BIOS'unuzu kaydedip çıkın ve sisteminizi yeniden başlatın.
Sistem başarıyla çalışırsa, aynı kıyaslama programını daha önce olduğu gibi çalıştırın ve puanın başlangıç puanınızdan daha iyi olup olmadığını gözlemleyin. Bilgisayar, yeni İşlemci Çekirdek Oranı ayarlarınızı uyguladıktan sonra yeniden başlatılamazsa veya çökerse, BIOS'a geri dönün ve bilinen en son kararlı ayarlara dönün.
Sistemin yeniden başlatıldıktan sonra kararlı olmadığını fark ederseniz, çekirdek oranını yükseltmenin yanı sıra işlemciye verilen voltajı da değiştirmeniz gerekebilir. Bu ayar, BIOS'unuzdaki İşlemci Çekirdek Oranı ayarlarının olduğu yere yakındır ve genellikle "İşlemci voltajı" veya "İşlemci Vcore" gibi bir adlandırmaya sahip olur. Voltajın değiştirilmesi, CPU'nun daha yüksek Çekirdek Oranı hızlarında çalışması için gereken güce sahip olmasına yardımcı olabilir. Daha yüksek frekanslar, daha fazla güç gerektirir ve bu da daha yüksek voltajların gerekli olabileceği anlamına gelir.
İşlemci çekirdek voltajını yükseltirken, işlemciden geçen herhangi bir ek gücün sıcaklık çıkışını etkileyeceğini unutmayın. Her durumda, en düşük kararlı voltajı bulmak önemlidir; bu nedenle voltajınızı her seferde yalnızca +0,05 V arttırın. Ardından, çalışan bir ayar kombinasyonu bulana kadar uygulayın ve test edin.
BIOS üzerinden, yerleşik koruma ayarlarını da değiştirebilirsiniz. Bu ayarları yapmak hız aşırtmayı denerken faydalı olabilir; ancak yalnızca yaptığınız değişiklikten eminseniz yapın. Koruma ayarlarının olmasının bir sebebi var; onları uygun olmayan bir şekilde değiştirmek, donanımınıza zarar verebilir.
Sisteminizin kararsız olduğunu, yani bir daha açılmadığını veya donduğunu fark ederseniz; izlemeniz gereken adımlar için sistem kararlılığını koruma hakkındaki bu bölüme göz atın.
Testten sonra, kıyaslamadan beklediğiniz sonuçları elde ettiğinizde ve sisteminizin sorunsuz bir şekilde yeniden başladığını fark ettiğinizde sonraki adıma geçin.
RAM OC :
Intel® XMP ayarlarını bulmak için bilgisayarınızın BIOS'una girmeniz gerekir.
Intel® XMP ayarı genellikle farklı düzeylerde hız aşırtma performansı sağlayan birden fazla profil arasında geçiş yapma olanağı sunar. Bu, anakart ve bellek üreticisine bağlı olarak değişebilir; ancak genellikle biri daha kararlı bir hız aşırtma sağlarken, diğeri performans hedefleri açısından daha iddialı olabilir. Sizin için mantıklı olanı seçin ve bunu daha sonra değiştirebileceğinizi unutmayın.

Kullanmak istediğiniz profili seçin, ayarlarınızı kaydedin ve uygulayın ve ardından bilgisayarınızı yeniden başlatın.

Intel® XMP, bellek modülü üreticisinin önerilerine göre modülleriniz için doğru ayarları uygulayarak belleğe hız aşırtmayı basitleştirir.
Yukarıdaki ekran görüntüsünde bellek modüllerimiz için kullanılan ayarları göreceksiniz:
Stok: 60 ns (nanosaniye) gecikme ile 32 ve 33 GB/sn arasında puan alıyoruz.
Üçüncü Adım: Performans Kazanımlarını Ölçme
Hız aşırtma işleminizden elde ettiğiniz performans artışlarını belirlemek için, sisteminizin temel puanını ölçmek için daha önceden kullanmış olduğunuzun kıyaslama programını kullanın. Daha sonra, sonuçları karşılaştırın. Sayı daha iyiyse, işlemcinin performansını başarılı bir şekilde artırmış oldunuz demektir. Bu noktada iki seçeneğiniz var.
Dördüncü Adım: Stres Testi
Kıyaslama puanı sistemin kısa bir süre içinde ölçülen performansını yansıtır. Daha uzun süreler veya daha yoğun iş yükleri için sistem kararlılığını sağlamak amacıyla, işlemcinizin yüksek frekanslarını test etmeniz önemlidir.
Çeşitli kararlılık test yazılımı seçenekleri mevcuttur. Sisteminizi kullanma niyetinizi en iyi yansıtanı seçmelisiniz.
Hız Aşırtmanızdan Sonra
BIOS üzerinden hız aşırtma yaparken yukarıdaki talimatları uyguladıysanız; sonuç, işlemcisi eskisinden daha hızlı çalışan kararlı bir sistem olacaktır. Stres testinizi yaptıysanız ve sistem kararlıysa, işiniz tamam. Tebrikler!
İşlemcinizin uygun sıcaklıklarda çalıştığından emin olmak için ayarlarınızı zaman zaman izlemek, özellikle de diğer donanımlarınızdan herhangi birini modifiye eder veya değiştirirseniz, halen mantıklıdır. Ancak en önemlisi; yeni hız aşırtmanızın ve daha hızlı bir işlemcinin sunabileceği tüm avantajların tadını çıkarmak için bol bol zaman ayırın.
PROGRAMLI OC [ASUS]
Ben Programlı OC için asusu tercih ediyorum, diğer programlar pek güvenilir gelmedi.
İNDİRME : Link paylaşmıyorum anakartı asus olanlarda zaten mevcut
AI Suite 3 nasıl kullanılır?
1. Programı açmak için önce Windows, ardından AI Suite 3 simgelerine tıklayın.

2. Kullanıcılar AI Suite 3 aracılığıyla işlemci frekansını, voltajı, ısıyı ve fanı görüntüleyebilir.
Bu yazıda PRIME X299 EDITION 30 modeli örnek olarak gösterilmiştir.

3. İşlemci frekansı ve kullanımını görüntülemek için mavi üçgene tıklayın.
*İşlemci frekansı işlemci verimliliğini etkiler.
*İşlemci kullanımı işlemcinin belirli bir zaman aralığında kullanımını gösterir. Aşağıdaki görselde 6 çekirdek 12 threadlik işlemci kullanımı gösterilmektedir.

4. Her voltajın çeşitliliğini görüntülemek için mavi üçgene tıklayın.
*+12V işlemci, ekran kartı ve PCI Express’e voltaj sağlar.
*+5V hafıza, Girdi / Çıktı portu ve SSD’ye voltaj sağlar.
*+3.3V PCI Express, güney köprüsü ve anakarttaki LAN’a voltaj sağlar.

5. İşlemci, PCH, VRM, PSU vb. alanlarda ısı çeşitliliğini görüntülemek için mavi üçgene tıklayın.

6. Her bir fanın dönme hızını görüntülemek için mavi üçgene tıklayın.

7. Yazılım listesini açmak için geri simgesine
 ve liste simgesine
ve liste simgesine
 tıklayın.
tıklayın.

8. Yazılımı açmak için tıklayın. Yazılım listesi anakarta göre değişiklik gösterebilir.

9. Her yazılımla ilgili daha fazla bilgi için ilgili yazılımın bölümüne bakın.
Sistem bilgisi MB, işlemci ve SPD hakkında bilgi verir.
Sürüm, AI Suite 3 ve sistem sürümü hakkında bilgi verir.

SSS
Soru 1: AI Suite 3 nasıl kurulur?
Cevap 1:
1. Adım: ASUS indirme merkezine gidin:
2. Adım: Model adınızı girin.

3. Adım: Sürücü ve Yardımcı Program öğesine tıklayın

4. Adım: İşletim sisteminizi seçin ve yardımcı programlar bölümünden AI Suite 3’ün son sürümünü indirin
5. Adım: Dosyaları dışarı çıkarın ve AsusSetup’ı açın.
6. Adım: Kuracağınız programı seçip kur butonuna tıklayın. (Sistemi rahatça görüntülemeniz için tüm programları kurmanızı öneririz.)
7. Adım: AI Suite 3 kurulumu tamamladığında Tamam butonuna tıklayın.
Soru 2: AI Suite 3 nasıl kaldırılır?
Cevap 2:
1. Adım: Windows ayarlarını açıp Uygulamalar’a tıklayın.

2. Adım: AI Suite 3’ü seçin ve Kaldır butonuna tıklayın.

3. Adım: Kaldıracağınız programı seçip Kaldır butonuna tıklayın.

Overclock hangi bileşenlere uygulanır?
1- Ekran Kartı:
Ekran kartları, overclock işlemi yapabileceğiniz kolay bileşenlerdir. Ancak overclock işlemini ekran kartınıza uygulamak, ekrankartı performansınıza çok bir etki yapmaz. Bu yüzden ekran kartına overclock tercih etmiyorum. Ekran kartınıza overclock işlemi uygulamak istiyorsanız, gerekli analizler için
Linkleri,görmek için
Giriş yap veya üye ol.
programını size tavsiye edebiliriz. Yarın program kullanımı ile ilgili bir rehber gelecek.2- CPU (İşlemci):
Overclock yapabileceğiniz en önemli bileşen işlemcinizdir. Ancak bunun için işlemcinizin üretici firması bunun için size izin vermiş olmalıdır. Örnek verecek olursak; Intel’in K serisi ve X serisi overclock işlemini büyük ölçüde sınırlandırır. AMD serilerinde ise genellikle overclock yapabilirsiniz. Ancak tekrar belirtmeliyiz ki bunun için bilgisayarınıza ait işlemciyi iyi bilmeli ve araştırmalısınız. İşlemciler, overclock işlemi yapabileceğiniz en karmaşık bileşendir.
3- RAM:
RAM’inizin frekansını yükseltmek için yapacağınız overclock işlemi, yeni RAM’lerde daha büyük etki yaratma ihtimaline sahiptir. Ancak unutulmamalıdır ki RAM’in frekansı arttıkça performansını da zorlayarak ona zarar verebilirsiniz.
PROGRAMSIZ OVERCLOCK :
Birinci Adım: Temel Performansın Belirlenmesi
Hız aşırtma işleminin ilk adımı, bir kıyaslama aracıyla sisteminizin temel performansını ölçmektir. Bu, hız aşırtmadan sonraki performans ölçümlerinin kolaylıkla karşılaştırılmasına olanak tanıyacak ve iyileştirmeleri açıkça gösterecektir. Kıyaslama programını BIOS'tan çalıştıramayacağınız için, Windows üzerinden çalışan bir kıyaslama programı kullanmalısınız.
Donanımınızı karşılaştırmak için,
Linkleri,görmek için
Giriş yap veya üye ol.
dahil, birçok yöntem mevcuttur.Kıyaslama puanınızı elde ettikten sonra bu puanı not edin; böylece daha sonraki puanlarla karşılaştırabilir ve yaptığınız işin sonuçlarını görebilirsiniz.
İkinci Adım: Performans Ayarlarını Yapma

İşlemci çekirdeklerinin tümünün 50 kat çarpana (5000 MHZ) ayarlandığı bir örnek.
Yukarıda belirtildiği gibi, her BIOS ve donanım yapılandırması farklıdır; bu nedenle ayarlarınızın yeri değişebilir. Buna rağmen, hız aşırtma işleminin temel ilkeleri sistemden sisteme aynıdır.
Değiştirmeniz gereken ilk ayar, işlemcinin son hızını belirleyen değerlerden biri olan İşlemci Çekirdek Oranı'dır. BIOS'unuzda bu ayarı yapmanıza izin veren bölümü bulun.
Dikkat: CPU'nun çalışma ayarlarını değiştirirken, bir seferde bir ayarı değiştirmek ve ardından, başka bir ayarı değiştirmeden önce, başarılı olduğunu doğrulamak en iyi uygulamadır. Bu şekilde; herhangi bir sorun varsa buna neden olan ayarı tanımlamak ve bilinen son işlevsel ayarlara geri dönmek kolay olacaktır.
İşlemci Çekirdek Oranı'nı bulduğunuzda, ayarı bir birim yukarı çekmekle başlayın (örneğin 42'den 43'e). Ardından; değişiklikleri uygulayın, BIOS'unuzu kaydedip çıkın ve sisteminizi yeniden başlatın.
Sistem başarıyla çalışırsa, aynı kıyaslama programını daha önce olduğu gibi çalıştırın ve puanın başlangıç puanınızdan daha iyi olup olmadığını gözlemleyin. Bilgisayar, yeni İşlemci Çekirdek Oranı ayarlarınızı uyguladıktan sonra yeniden başlatılamazsa veya çökerse, BIOS'a geri dönün ve bilinen en son kararlı ayarlara dönün.
Sistemin yeniden başlatıldıktan sonra kararlı olmadığını fark ederseniz, çekirdek oranını yükseltmenin yanı sıra işlemciye verilen voltajı da değiştirmeniz gerekebilir. Bu ayar, BIOS'unuzdaki İşlemci Çekirdek Oranı ayarlarının olduğu yere yakındır ve genellikle "İşlemci voltajı" veya "İşlemci Vcore" gibi bir adlandırmaya sahip olur. Voltajın değiştirilmesi, CPU'nun daha yüksek Çekirdek Oranı hızlarında çalışması için gereken güce sahip olmasına yardımcı olabilir. Daha yüksek frekanslar, daha fazla güç gerektirir ve bu da daha yüksek voltajların gerekli olabileceği anlamına gelir.
İşlemci çekirdek voltajını yükseltirken, işlemciden geçen herhangi bir ek gücün sıcaklık çıkışını etkileyeceğini unutmayın. Her durumda, en düşük kararlı voltajı bulmak önemlidir; bu nedenle voltajınızı her seferde yalnızca +0,05 V arttırın. Ardından, çalışan bir ayar kombinasyonu bulana kadar uygulayın ve test edin.
BIOS üzerinden, yerleşik koruma ayarlarını da değiştirebilirsiniz. Bu ayarları yapmak hız aşırtmayı denerken faydalı olabilir; ancak yalnızca yaptığınız değişiklikten eminseniz yapın. Koruma ayarlarının olmasının bir sebebi var; onları uygun olmayan bir şekilde değiştirmek, donanımınıza zarar verebilir.
Sisteminizin kararsız olduğunu, yani bir daha açılmadığını veya donduğunu fark ederseniz; izlemeniz gereken adımlar için sistem kararlılığını koruma hakkındaki bu bölüme göz atın.
Testten sonra, kıyaslamadan beklediğiniz sonuçları elde ettiğinizde ve sisteminizin sorunsuz bir şekilde yeniden başladığını fark ettiğinizde sonraki adıma geçin.
RAM OC :
Yeni Başlayan Kullanıcılar: Intel® XMP
Bellek hız aşırtma konusunda yeniyseniz,
Linkleri,görmek için
Giriş yap veya üye ol.
teknolojisinin, ayrıntılara çok fazla dalmak zorunda kalmadan ultra hızlara ulaşmanın harika bir yolu olduğunu görebilirsiniz. Intel® XMP uyumlu bellek modülleri önceden belirlenmiş en iyi ayarlara sahiptir ve birçok anakart ayarları algılayabilir ve frekansları, zamanlamaları, voltajları manuel olarak değiştirmek zorunda kalmadan otomatik olarak uygulayabilir.Intel® XMP ayarlarını bulmak için bilgisayarınızın BIOS'una girmeniz gerekir.
Intel® XMP ayarı genellikle farklı düzeylerde hız aşırtma performansı sağlayan birden fazla profil arasında geçiş yapma olanağı sunar. Bu, anakart ve bellek üreticisine bağlı olarak değişebilir; ancak genellikle biri daha kararlı bir hız aşırtma sağlarken, diğeri performans hedefleri açısından daha iddialı olabilir. Sizin için mantıklı olanı seçin ve bunu daha sonra değiştirebileceğinizi unutmayın.
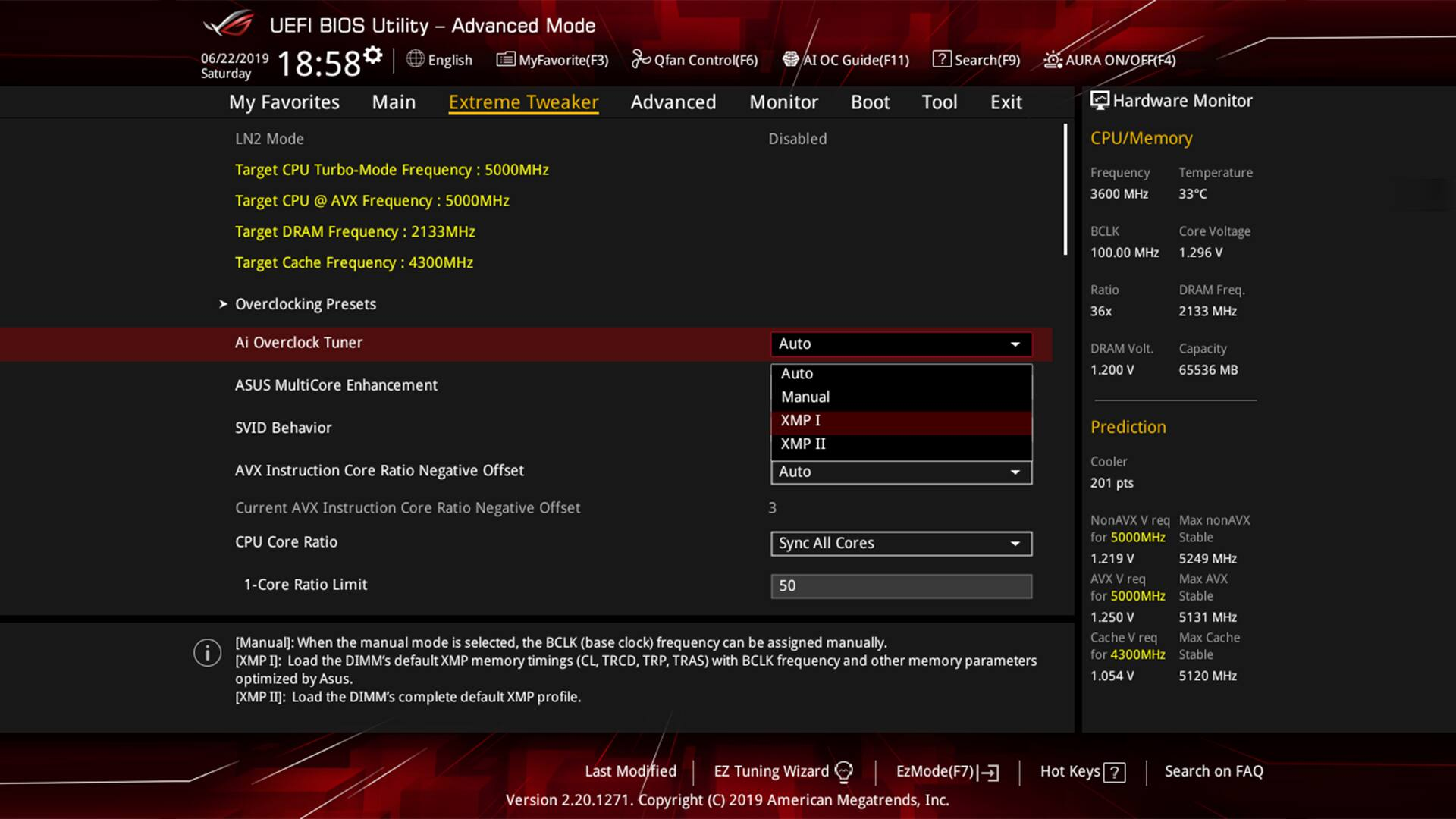
Kullanmak istediğiniz profili seçin, ayarlarınızı kaydedin ve uygulayın ve ardından bilgisayarınızı yeniden başlatın.
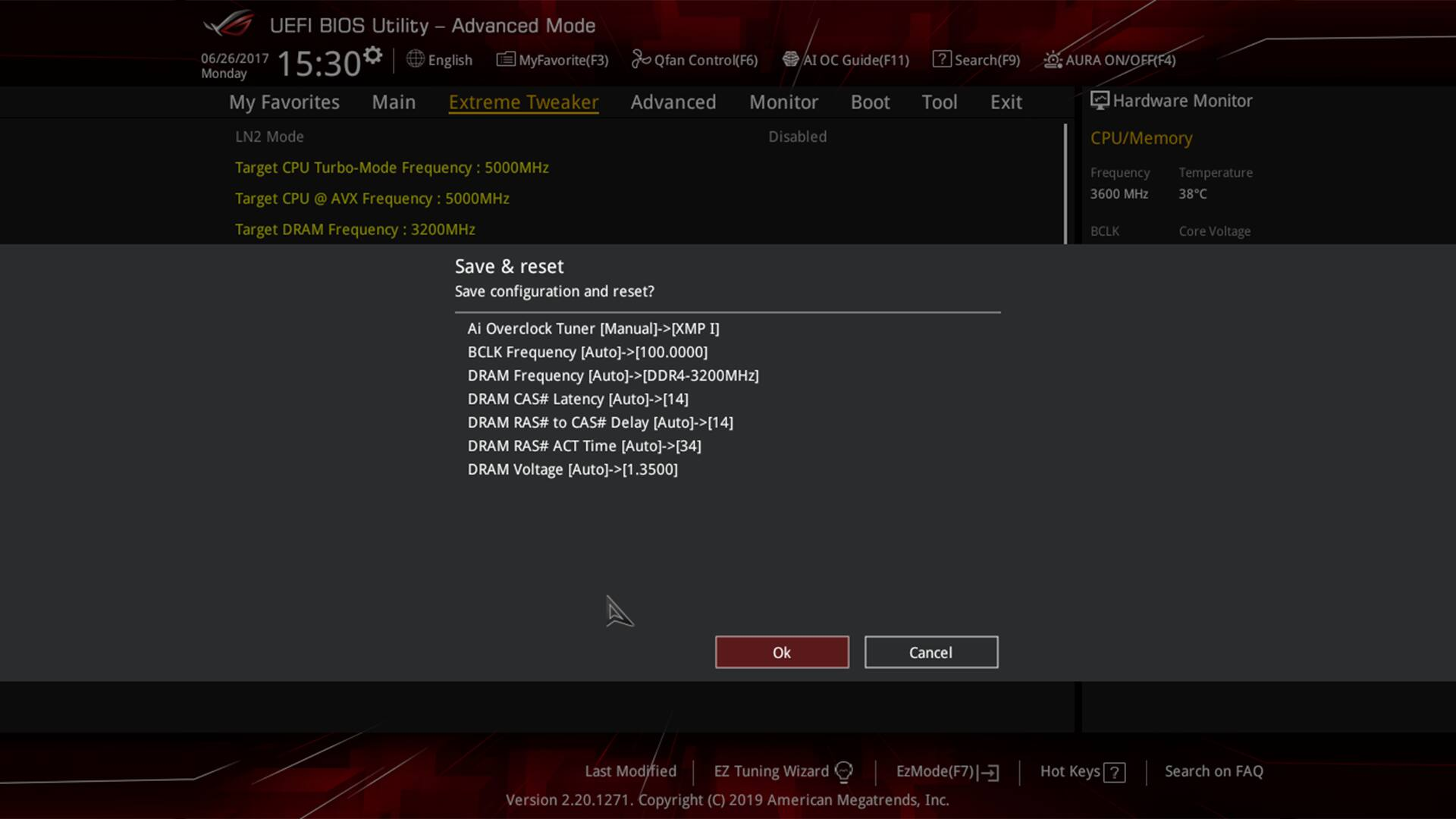
Intel® XMP, bellek modülü üreticisinin önerilerine göre modülleriniz için doğru ayarları uygulayarak belleğe hız aşırtmayı basitleştirir.
Yukarıdaki ekran görüntüsünde bellek modüllerimiz için kullanılan ayarları göreceksiniz:
- Bellek frekansını 3.200 MHz'e ayarlayın.
- Zamanlamaları 14-(14)-14-34 olarak ayarlayın.
- Bellek voltajını 1,35 V'a ayarlayın.
Stok: 60 ns (nanosaniye) gecikme ile 32 ve 33 GB/sn arasında puan alıyoruz.
Üçüncü Adım: Performans Kazanımlarını Ölçme
Hız aşırtma işleminizden elde ettiğiniz performans artışlarını belirlemek için, sisteminizin temel puanını ölçmek için daha önceden kullanmış olduğunuzun kıyaslama programını kullanın. Daha sonra, sonuçları karşılaştırın. Sayı daha iyiyse, işlemcinin performansını başarılı bir şekilde artırmış oldunuz demektir. Bu noktada iki seçeneğiniz var.
- Performans artışından memnunsanız, sistem kararlılığını sağlama aşamasına geçebilirsiniz.
- Yaptığınız değişiklikler olumlu performans artışı sağlamadıysa, BIOS'a geri dönün ve ayarlarınızı aradığınız sonuçları alana kadar değiştirmeye devam edin.
Dördüncü Adım: Stres Testi
Kıyaslama puanı sistemin kısa bir süre içinde ölçülen performansını yansıtır. Daha uzun süreler veya daha yoğun iş yükleri için sistem kararlılığını sağlamak amacıyla, işlemcinizin yüksek frekanslarını test etmeniz önemlidir.
Çeşitli kararlılık test yazılımı seçenekleri mevcuttur. Sisteminizi kullanma niyetinizi en iyi yansıtanı seçmelisiniz.
Hız Aşırtmanızdan Sonra
BIOS üzerinden hız aşırtma yaparken yukarıdaki talimatları uyguladıysanız; sonuç, işlemcisi eskisinden daha hızlı çalışan kararlı bir sistem olacaktır. Stres testinizi yaptıysanız ve sistem kararlıysa, işiniz tamam. Tebrikler!
İşlemcinizin uygun sıcaklıklarda çalıştığından emin olmak için ayarlarınızı zaman zaman izlemek, özellikle de diğer donanımlarınızdan herhangi birini modifiye eder veya değiştirirseniz, halen mantıklıdır. Ancak en önemlisi; yeni hız aşırtmanızın ve daha hızlı bir işlemcinin sunabileceği tüm avantajların tadını çıkarmak için bol bol zaman ayırın.
PROGRAMLI OC [ASUS]
Ben Programlı OC için asusu tercih ediyorum, diğer programlar pek güvenilir gelmedi.
İNDİRME : Link paylaşmıyorum anakartı asus olanlarda zaten mevcut
AI Suite 3 nasıl kullanılır?
1. Programı açmak için önce Windows, ardından AI Suite 3 simgelerine tıklayın.
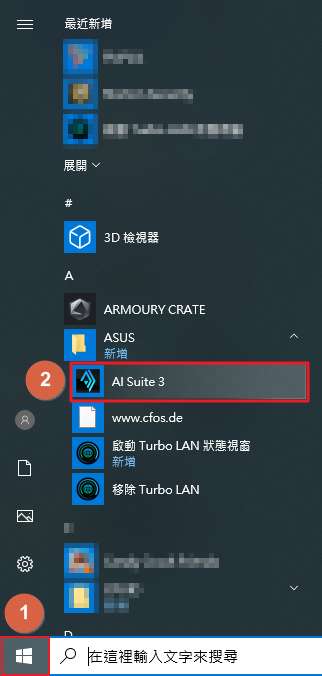
2. Kullanıcılar AI Suite 3 aracılığıyla işlemci frekansını, voltajı, ısıyı ve fanı görüntüleyebilir.
Bu yazıda PRIME X299 EDITION 30 modeli örnek olarak gösterilmiştir.
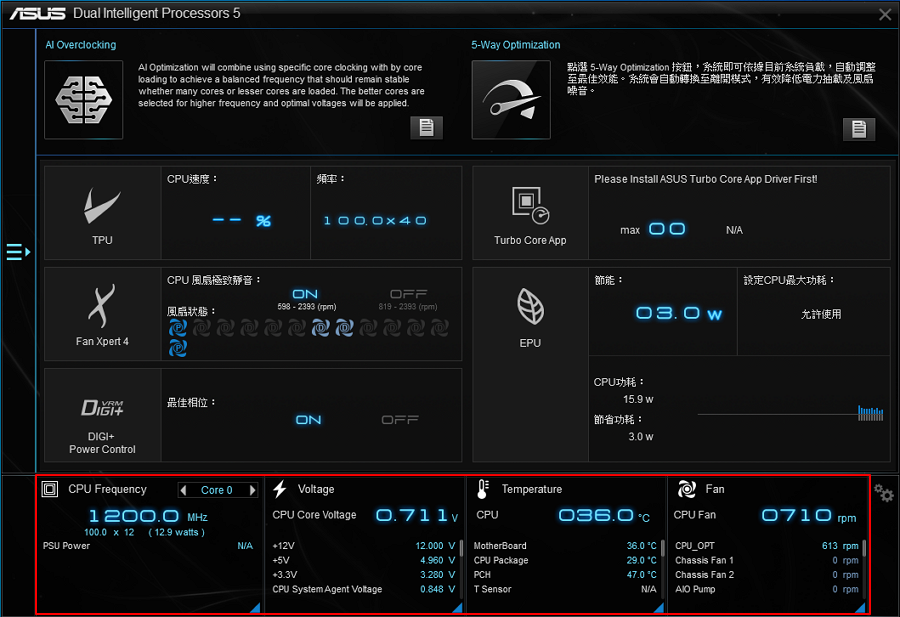
3. İşlemci frekansı ve kullanımını görüntülemek için mavi üçgene tıklayın.
*İşlemci frekansı işlemci verimliliğini etkiler.
*İşlemci kullanımı işlemcinin belirli bir zaman aralığında kullanımını gösterir. Aşağıdaki görselde 6 çekirdek 12 threadlik işlemci kullanımı gösterilmektedir.
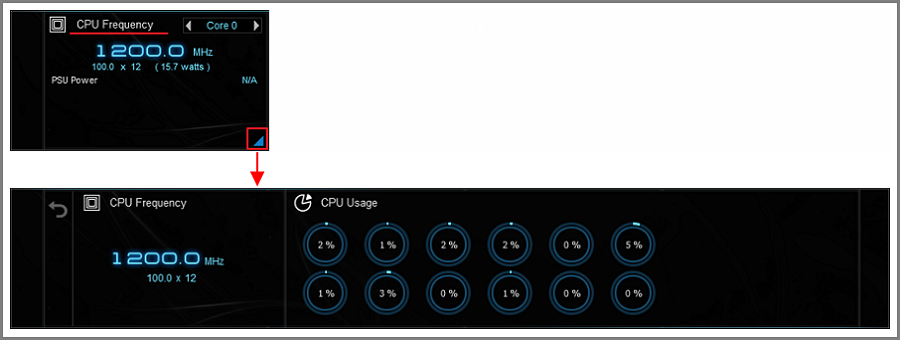
4. Her voltajın çeşitliliğini görüntülemek için mavi üçgene tıklayın.
*+12V işlemci, ekran kartı ve PCI Express’e voltaj sağlar.
*+5V hafıza, Girdi / Çıktı portu ve SSD’ye voltaj sağlar.
*+3.3V PCI Express, güney köprüsü ve anakarttaki LAN’a voltaj sağlar.
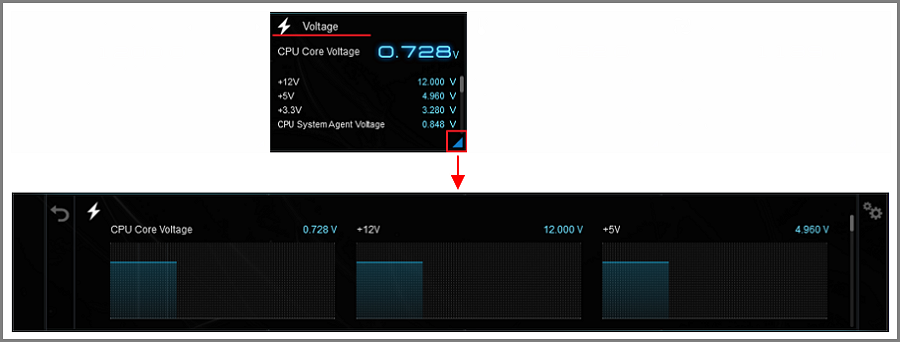
5. İşlemci, PCH, VRM, PSU vb. alanlarda ısı çeşitliliğini görüntülemek için mavi üçgene tıklayın.
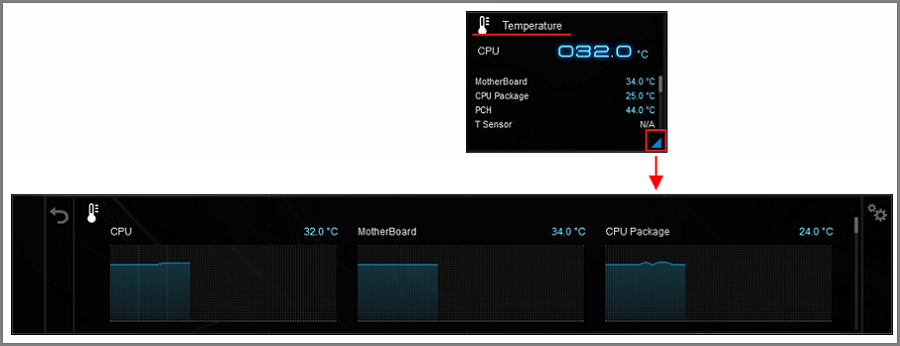
6. Her bir fanın dönme hızını görüntülemek için mavi üçgene tıklayın.
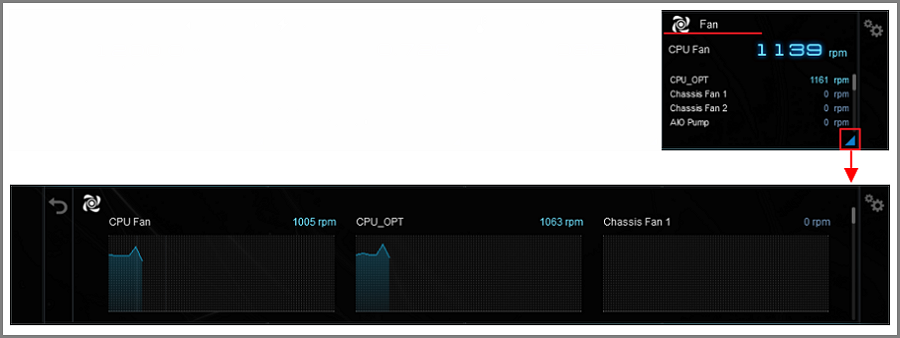
7. Yazılım listesini açmak için geri simgesine


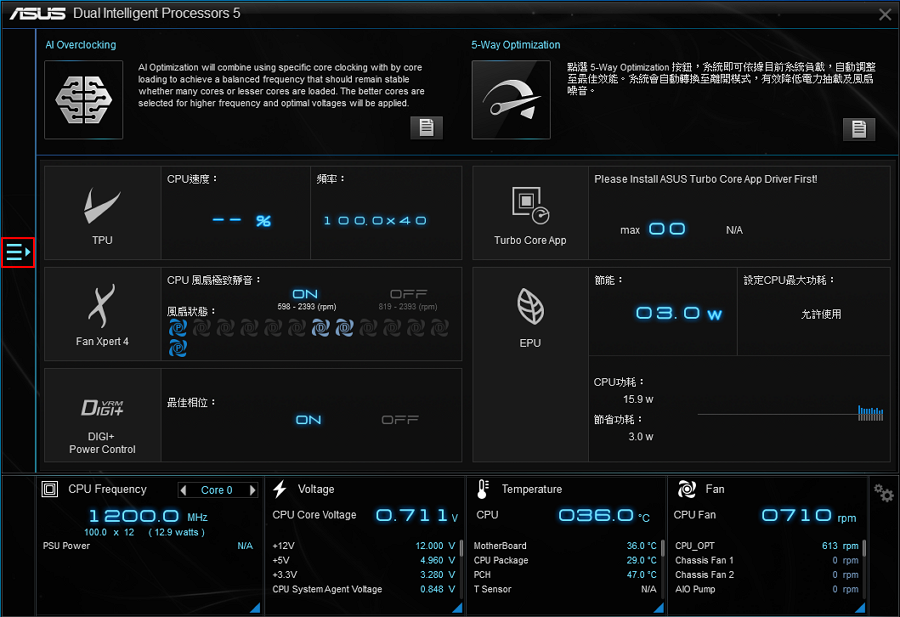
8. Yazılımı açmak için tıklayın. Yazılım listesi anakarta göre değişiklik gösterebilir.
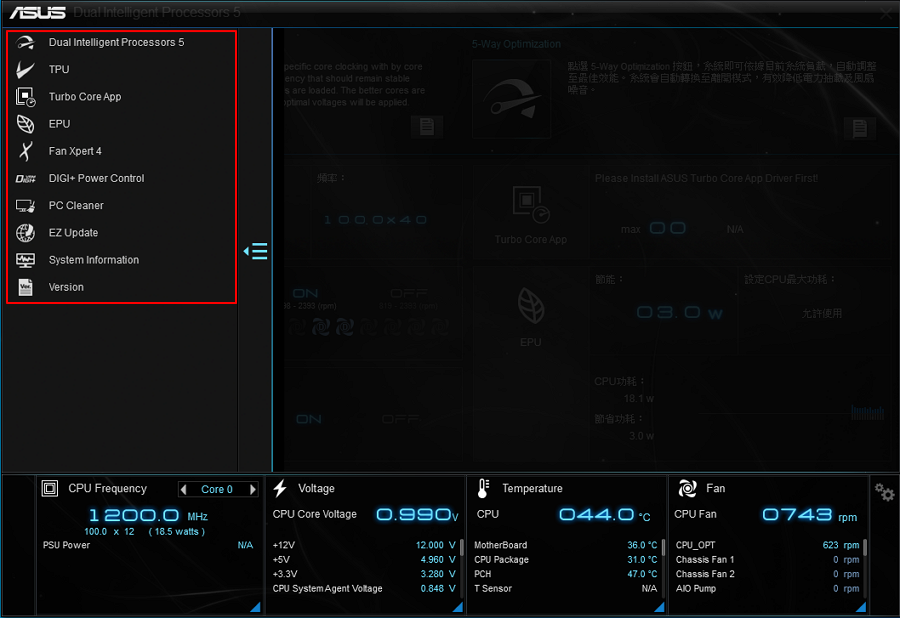
9. Her yazılımla ilgili daha fazla bilgi için ilgili yazılımın bölümüne bakın.
Sistem bilgisi MB, işlemci ve SPD hakkında bilgi verir.
Sürüm, AI Suite 3 ve sistem sürümü hakkında bilgi verir.
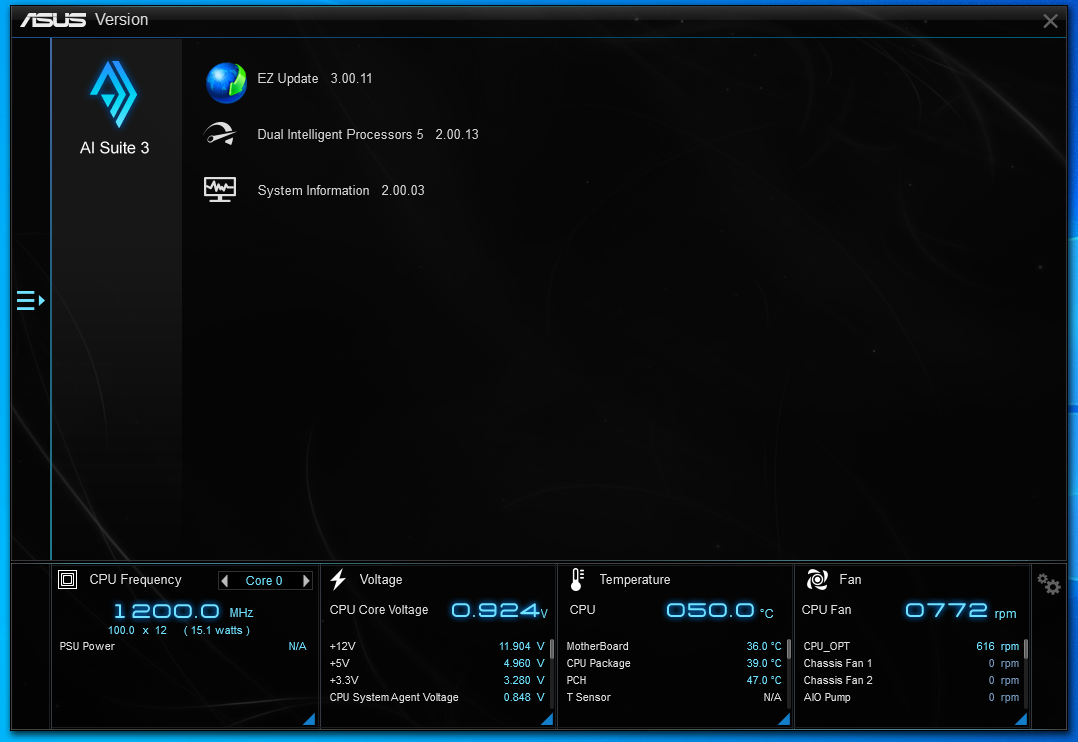
SSS
Soru 1: AI Suite 3 nasıl kurulur?
Cevap 1:
1. Adım: ASUS indirme merkezine gidin:
Linkleri,görmek için
Giriş yap veya üye ol.
2. Adım: Model adınızı girin.
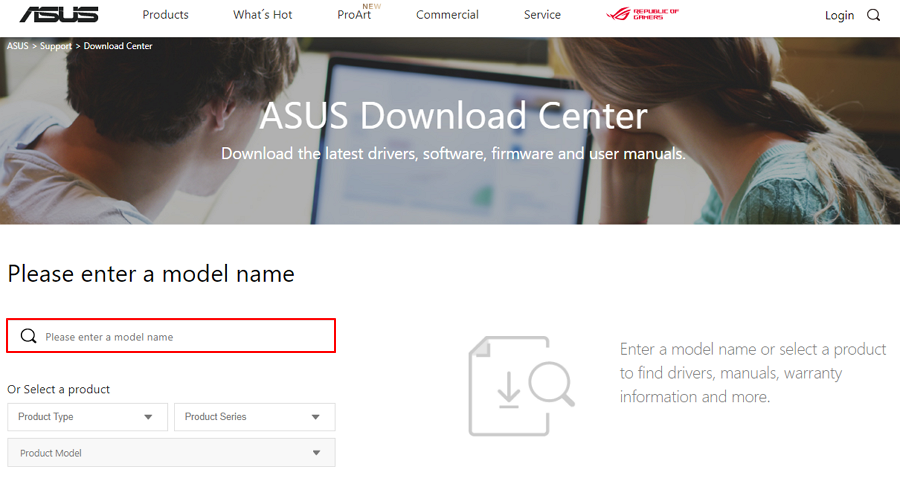
3. Adım: Sürücü ve Yardımcı Program öğesine tıklayın
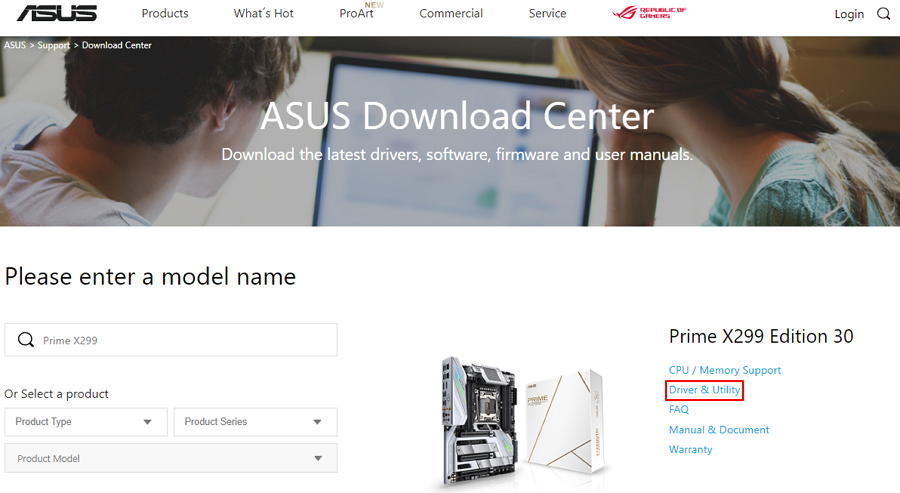
4. Adım: İşletim sisteminizi seçin ve yardımcı programlar bölümünden AI Suite 3’ün son sürümünü indirin
5. Adım: Dosyaları dışarı çıkarın ve AsusSetup’ı açın.
6. Adım: Kuracağınız programı seçip kur butonuna tıklayın. (Sistemi rahatça görüntülemeniz için tüm programları kurmanızı öneririz.)
7. Adım: AI Suite 3 kurulumu tamamladığında Tamam butonuna tıklayın.
Soru 2: AI Suite 3 nasıl kaldırılır?
Cevap 2:
1. Adım: Windows ayarlarını açıp Uygulamalar’a tıklayın.
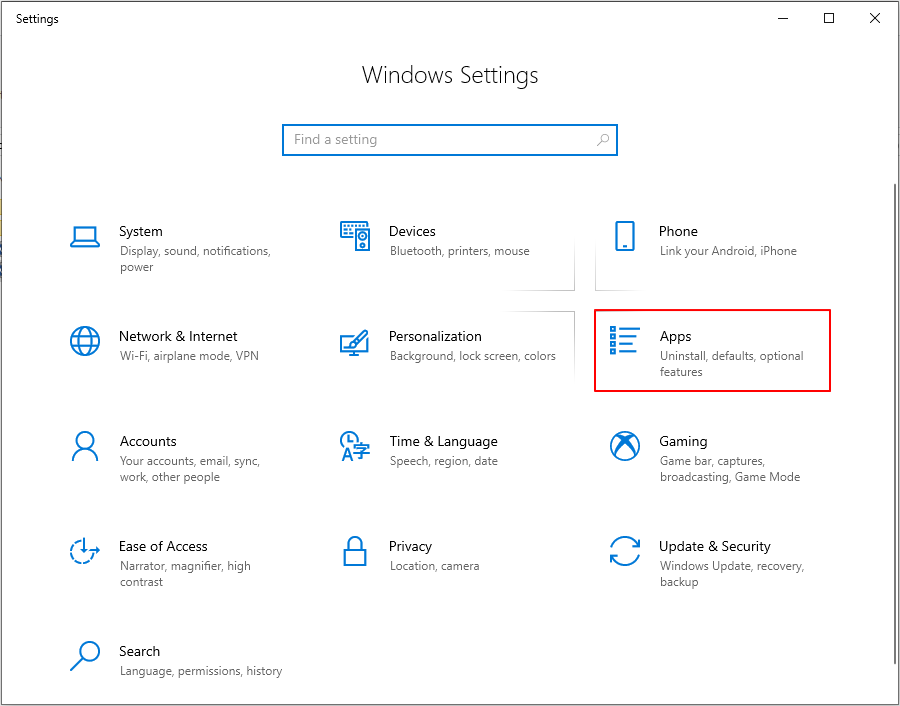
2. Adım: AI Suite 3’ü seçin ve Kaldır butonuna tıklayın.
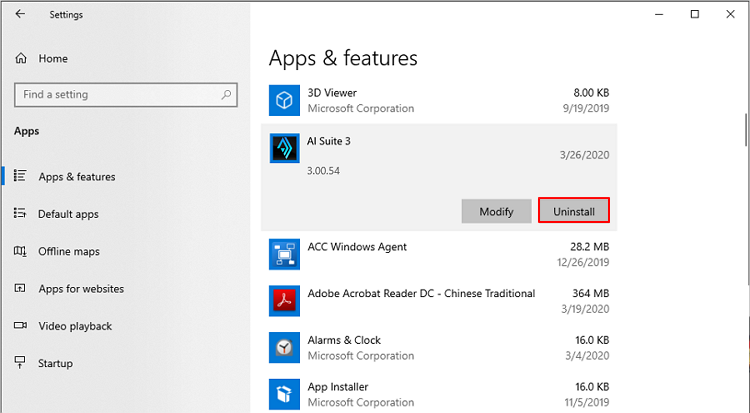
3. Adım: Kaldıracağınız programı seçip Kaldır butonuna tıklayın.
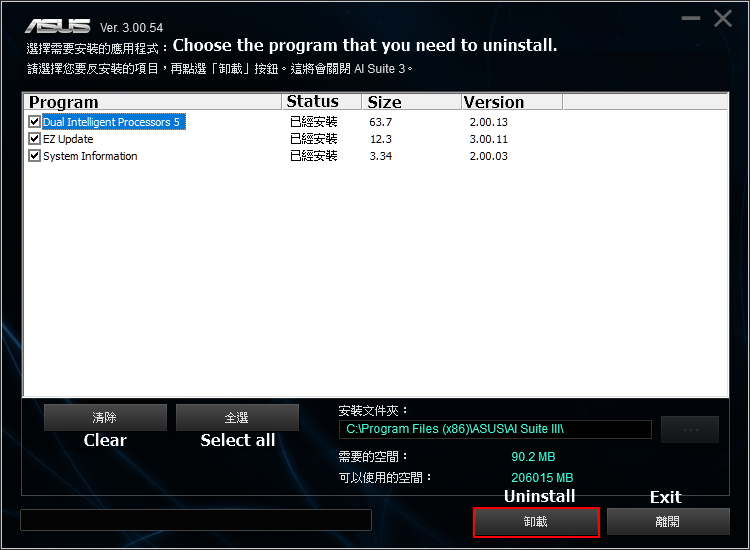
Son düzenleme: